プログラミング用のパソコンを買いたいけど、どんなスペックがオススメなの?
プログラミング用のパソコンが欲しいけどどうやって選べばよいか分からない
今回は、そんなあなたのために最適なパソコンを選ぶ確実な方法をご紹介します。
そんな方法があるんですか?ぜひ教えてください!
一度覚えたらずっと使える知識なので、ぜひ覚えてくださいね!
他にはパソコン選びで注意するポイントについても書いているのでぜひ最後まで読んでくださいね。
最適なパソコンを選ぶ一番確実な方法

あなたにとって最適なパソコンを選ぶ一番確実な方法はパソコンのスペックについて理解を深めることです。
えっ?そんな方法なの?難しいですよね。一気にやる気が失くなりました…
まぁ、そう言わずとりあえず理由を聞いてください。
なぜスペックを理解すると良いのか?
その理由は、ブログやYouTubeでいくらオススメなパソコンを紹介されても、それがあなたが欲しいと思っている性能を備えているとは限らないからです。
■ これまでに良いパソコンは見つかりましたか?
例えば、ブログでオススメなパソコンを紹介されて、それを見て買おうと思いましたか?結局、良し悪しが分からず、他のサイトも参考にして比較してみようと思いませんでしたか?
これはオススメされても「なぜそれがいいのか分からない」「自分にとって最適なのか分からない」という気持ちから不安になっているということです。
結局、パソコンのスペックが理解できていなければ、購入時に不安を感じるし、納得して購入することもできません。
だから、納得して買うためにもスペックについてある程度理解する必要があるのです。
■ パーツの役割を知れば、スペックの判断はそんなに難しくない
バソコンは様々な部品(パーツ)が組み合わさって出来ています。それらの役割を知れば、スペックの見るべきポイントも見えてきます。つまり、何を見て判断すればよいか分かるようになるということです。
どのパーツにどんなスペックが必要か分かれば、あなたにとって最適な一台が必ず見つかります。だから、あなたにとって最適な1台を選ぶなら、パソコンのパーツについて理解を深めるのが一番ということになります。
私もいい機会だから勉強することにするよ!
パソコンのパーツの知識はプログラミングをする時も役に立つから覚えておくといいですよ!
最適なパソコンが選べるようになるまでの手順
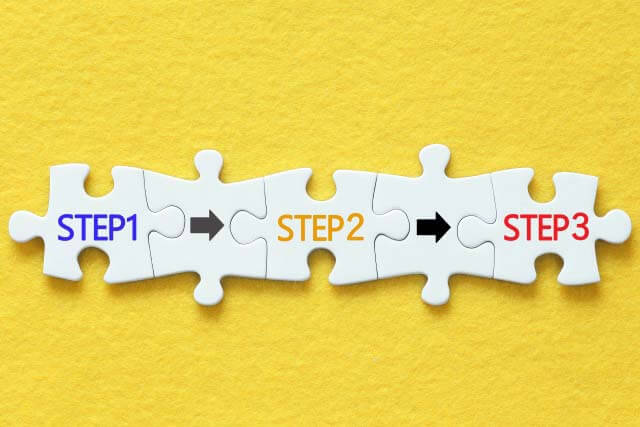
それでは、最適なパソコンを選べるようになるまでの手順をご紹介します。
-
STEP1パソコンの各パーツの役割を知るパーツの役割を知ることでどんな点に注意するべきか分かるようになります
-
STEP2パソコンの各パーツの選び方を知る各パーツのスペックはどこを見て判断するのかを知ることで、自分にとって最適なパーツの選び方が分かります
この2ステップです。
あれ?意外と簡単そうですね!
スペック選びは難しく感じるけど、やることは単純ですよ!
それでは、まずは各パーツの役割についてご紹介します。
パソコンの各パーツの役割

パソコンを買う時に選ばなければいけないパーツは以下の5つです。
- OS
- CPU
- RAM
- ストレージ
- グラフィックボード
アルファベットと専門用語ばかりでページを閉じたくなると思いますが、1つずつ説明するのでご安心ください。
OSとは何か?

OS(オー・エス)はOperating Sysyem(オペレーティングシステム)の略です。
有名な物で、Windows(ウィンドウズ)とMac(マック)があります。あと、プログラミングをするのであればLinux(リナックス)というOSも覚えておいてください。
OSの役割は?
OSはパソコンに電源を入れた時、最初に起動するアプリケーションです。電源を入れることで自動で起動します。
例えばWindowsのパソコンは起動すると、最初にWindowsのロゴが出てきますよね。あれがOSが起動することで表示されています。
OSが起動することによって、パソコンに繋いだ機器を動かしたり、他のソフトウェアを起動することができるようになります。
OSが入っていないバソコンは真っ暗な画面のままでマウスすら動かすことができません。普段、私達が見る、マウスで操作できるパソコン画面は、OSが起動しているからこそ実現できている画面ということです。
プログラミング用途のパソコンはOS選びも大事になる
インターネットで検索をするだけであればOSは何でも大丈夫です。ただ、プログラミング用途にパソコンを買うのであれば、OSも選ばないといけません。
OSの選び方については後ほどご紹介します。
CPUとは何か?

CPU(シー・ピー・ユー)とは、Central Processing Unit(セントラル・プロセッシング・ユニット)の略で、日本語で訳すと「中央演算装置」と呼ばれる物になります。
■ CPUはパソコンの頭脳
CPUは計算をする装置でパソコンの頭脳とも言われます。パソコンは起動中にたくさんの計算をしており、CPUの計算スピードが早ければ、それだけパソコンの処理速度が早くなります。そのため、CPU選びはパソコンの性能を決める上でとても重要です。
例えば、難しい計算をお願いする時、数学が苦手な高校生よりも数学が得意な東大生にお願いした方が圧倒的に計算が早いですよね。
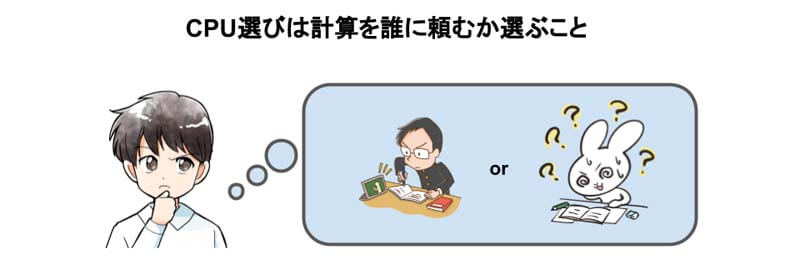
CPU選びはこれと一緒です。あなたのパソコンの計算を誰に頼むのか?これを決めることがCPU選びになります。
CPUは型番で性能を予測する
CPUは色々な種類があり、型番の見方さえ分かればある程度の性能は予測できます。型番の見方と性能については後ほど詳しくお話します。
RAMとは何か?

RAM(ラム)はRandom Access Memory(ランダム・アクセス・メモリー)の略で、メモリとも呼ばれています。
RAMはデータの一時的な格納場所です。CPUはRAMにデータを書いたり、RAMからデータを読み込んだりしながら処理を実行します。
RAMは、例えるなら学校の黒板みたいな物です。黒板に書かれている文字はずっと残るわけではなく、授業が終わるたびに消されてしまいますよね。このように使わなくなったら消されてしまう一時的なメモ書きがRAMになります。
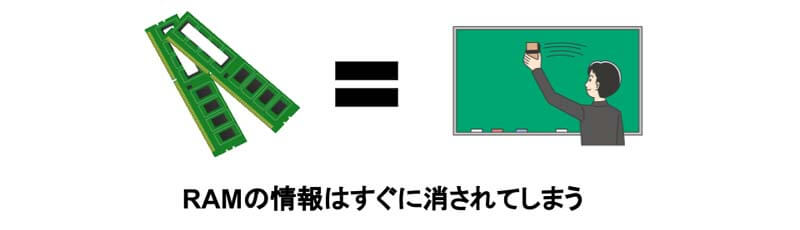
RAMで処理速度が変わる
RAMはサイズが大きくて読み書きのスピードが早いほど処理速度が早くなります。
なぜサイズが大きくて読み書きのスピードが早いと処理速度が早くなるのか?理由は黒板の例で考えると分かります。
■ 黒板は大きい方が使いやすい
例えば、数学の授業で複雑な計算をする場合、黒板が小さいと、何度も消したり書いたりしながら計算をしないといけません。これは非効率ですよね。もし黒板が大きければ、この書き直しは不要になります。
さらに、黒板が大きければ前に書いた計算式を残すこともできるので、同じような計算が出た時に再利用もできます。つまり、計算が早くなることになります。
■ チョークよりもマジックの方が書きやすい
また、黒板にチョークで文字を書くよりもホワイトボードにマジックで書いた方が文字が書きやすくて早く計算できますよね。
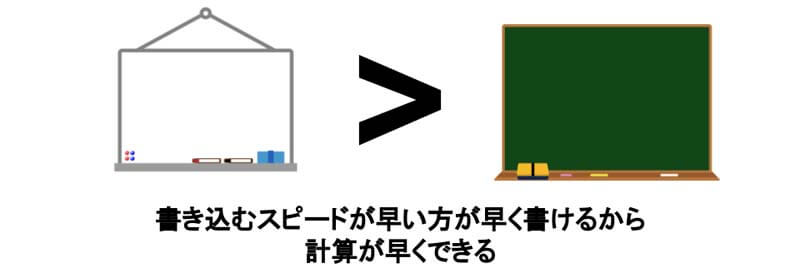
このように文字を書くスピードが早ければそれだけ処理速度が早くなることになります。
逆を言うと、どれだけ計算する人が優秀でも、黒板が使いにくければ計算は遅くなってしまうということです。そのため、RAMの大きさや読み書きのスピードはパソコンを選ぶ上でとても大事になります。
話を戻すと、CPUがRAMを読み書きする時、RAMのサイズが大きいほど、データの取り扱いが楽になるので処理速度が早くなるということです。また、読み書きするスピードが早いほど処理速度も上がります。
RAMはサイズが大事
RAMは種類が少ないので、選ぶ時は基本的にはサイズだけ見れば大丈夫です。どれくらいサイズが必要になるのかは作りたい物によって変わってきます。
サイズの選定につきましては後ほどお話させていきたいます。
ストレージとは何か?

ストレージとは、データを保存しておく場所のことです。用途がRAMと似ていますが、RAMとの違いは、RAMが一時的なデータの保存場所であるのに対して、ストレージはデータを長期間保存しておく場所になります。
RAMはパソコンの電源を入り切りすると消えてしまいますが、ストレージに保存されているデータは消えません。つまり、ストレージはデータをファイルとして保存しておく場所になります。
ストレージは例えるならノートみたいな物です。黒板に書かれた文字は授業が終わるたびに消されてしまいますが、ノートに書き残したものはずっと残りますよね!
パソコンで作業して作ったデータを保存しておく場所がストレージということになります。

ストレージによって処理速度が変わる
ストレージは読み書きが早いほど処理速度が早くなります。
パソコンは、頻繁にストレージにデータを書き込んだり、ストレージからRAMにデータを読み込んだりします。
例えば、パソコンに保存した写真はストレージに保存されています。この写真を開く場合、まずストレージからRAMにデータを送り、RAMに送られた写真のデータを画面に映しています。
もし写真を読み込むのに時間が掛かれば、例えCPUが早くても写真が画面に映るのは遅くなりますよね。
このように、RAMの時と同じで、例えCPUが高速でも、ストレージへの読み書きするスピードが遅ければ処理速度は遅くなってしまいます。
そのため、ストレージは容量だけでなく、読み書きのスピードにも気を使って選ぶ必要があります。
ストレージは種類が多くないので選ぶのは難しくありません。選び方については後ほどご紹介します。
グラフィックボードとは何?

グラフィックボードはGPU(ジー・ピー・ユー)とも呼ばれています。GPUはGraphic Processor Unit(グラフィック・プロセッサー・ユニット)の略です。グラフィックという言葉からも想像できるように、グラフィックボードは描画を高速にするためのパーツになります。

どんな時に使うのか?
パソコンで描画を高速にする必要なんてあるの?って思うかもしれませんが、具体的には3Dのゲームなど、複雑な計算をしながら画面を描画する必要がある時に使われます。プログラミングという用途で言えば、ゲーム開発をする時に必要になります。
あとは、ゲームではありませんが、大容量の情報を処理する時も使われることもあります。
プログラミングをする時にグラフィックボードは必ずしも必要ではありません。アプリなど、高度な描画が不要な物なら標準で搭載されているもので十分です。
グラフィックボードは種類も多く、選ぶのが難しくなっています。ただ、型番である程度の性能は予測できるので、後ほど型番の見方について詳しくお話します。
パソコンのパーツの選び方

パソコンの各パーツの役割が分かったので、今度は自分に最適なスペックを選ぶために各パーツの性能の見分け方についてご紹介します。
これが分かれば自分に最適な一台を納得して選ぶことができるようになります。
以下の順番で説明していきます。
- OSの選び方
- CPUの選び方
- RAMの選び方
- ストレージの選び方
- グラフィックボードの選び方
それでは一つずつ詳しくお話しいきます。
OSの選び方
まずはOSの選び方からご紹介します。
プログラミング用のパソコンにおいて、OSの選択肢はWindowsとMacの二択です。選び方としては、作りたい物でどちらを選ぶのか自動的に決まります。では、どのような時にWindows、どのような時にMacを選べばよいのかということですが、以下の表をご覧ください。
| 作る物 | OS |
| 業務用アプリ | Windows |
| 組み込み系 | Windows |
| パソコンゲーム | Windows |
| スマホアプリ(Android) | Windows or Mac |
| スマホアプリ(iPhone) | Mac |
| WEBアプリ | Mac(Windowsも可) |
このようになります。
何で作る物によってOSが変わるんですか?
それは開発をする時の前提を知ると分かりますよ!
なぜこのようなOSの選び方になるのか?それぞれの理由について説明をする前に、まずは開発をする時の大前提についてお話します。
開発をする時の大前提
製品を世の中に出すことをリリース、WEBアプリの場合はデプロイと呼んだりします。ここでは統一してリリースと呼ぶことにします。
プログラミングで製品を開発をする時は開発時とリリース時の環境を極力合わせる。これが大前提になります。
例えば、Windows用のゲームを作るのであれば、開発もWindowsを使って作るということです。
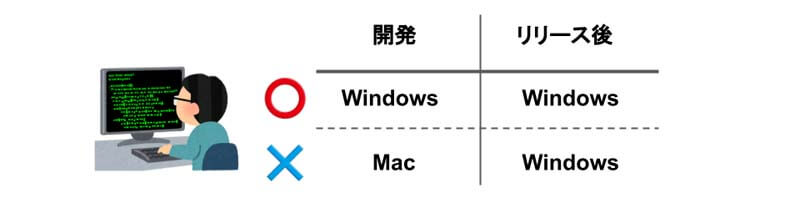
開発時とリリース時の環境を合わせる理由としては、 テストをする時にリリース時と同じ環境でテストをすることができるからです。
プログラミングでは、開発中は起こらないけどリリース版でのみ不具合が出るということがよくあります。もし開発とリリースで違うOSを使う場合、不具合の原因がOSが関係するのかも検証しなくてはならなくなります。OSを同じにしておけばこの工程はカットすることができるので、不具合が発生した時に修正がしやすくなるし、開発中もOSに依存する余計なトラブルを防ぐことができます。
この考えを知っておいてもらうとOSを選ぶ時の助けになります。自分が開発する製品は、リリース後にどういう環境で実行されるのかを意識すれば選ぶべきOSが分かるいうことです。
■ OS選びは開発ツールにも依存する
あともう一つ、OS選びは利用する開発ツールに依存することもあります。上の表で言うと、スマホアプリ開発と組み込み系の開発がそれにあたります。
■ OS選びのポイント
- リリース後に実行される環境
- 開発ツールが動作する環境
この二つが開発用パソコンのOSを選ぶときに大事なポイントになります。
用途別のオススメOS
それでは、それぞれの開発におけるOSの選択理由についてご説明します。
業務用アプリ開発
企業で使われているパソコンの多くはWindowsのパソコンです。そのため、業務用アプリは基本的にWindowsを対象にして作ることが多くなります。
開発の大前提の部分でお話した通り、基本的に開発環境と実行環境は合わせておいた方が不具合が少なくなります。そのため、Windowsで動作させることが多い業務用アプリの開発はWindowsを使って開発をします。
組み込み系開発
組み込み系開発で使う開発ツールは言うならば業務用アプリです。企業のパソコンの多くはWindowsなので、業務用アプリはWindowsを前提に作られているものが多くなります。
つまり、組み込み系開発で使う開発ツールはWindowsで動くものが多くなるので、組み込み系の開発は、Windowsのパソコンを使って開発をすることが多くなります。
パソコンゲーム開発
パソコンゲームはWindowsでの動作を前提にしているものが多くなります。そのため、パソコンゲームを開発する時は、製品のリリース時と同じ動作環境になるWindowsのパソコンで開発をした方が開発がしやすくなります。
開発がしやすくなる理由としては、開発の大前提のところでお話した通り、余計な不具合や動作環境の違いによるトラブルを減らすことができるからです。
そのため、パソコンゲームを開発する時は、リリース時と同じ動作環境であるWindowsがオススメになります。
スマホアプリ開発(Android)
スマホアプリはWindowsでもMacでもどちらでも開発をすることができます。スマホアプリの場合、Android限定のアプリを作ることは少なく、多くの場合、Androidと一緒にiPhoneも対応させることが多くなります。
iPhoneのアプリ開発は、Macのパソコンでしかできません。そのため、スマホアプリを開発する時は、Macを選んでおいた方がiPhoneも一緒に開発ができるので便利です。
スマホアプリ開発(iPhone)
iPhoneのアプリは、WindowsでもMacでも開発はできます。しかし、アプリをリリースするための実行ファイルはMacのパソコンでないと作れません。つまり、iPhoneのアプリを開発したければ、Macのパソコンが必要になります。
開発ツールとしてはWindowsの方が便利なツールも多くなりますが、Macの場合、iPhoneのアプリが作成できるというメリットがとても大きいので、スマホアプリの開発においてはMacの方がオススメになります。
WEBアプリ
WEBアプリの開発はWindowsでもMacでもどちらでも開発ができますがMacの方がオススメになります。
理由としては、Macの方がWindowsよりも開発環境を簡単に構築できるからです。
他には、WEBアプリの開発者はMacユーザーが多く、ネット上の情報もMacをベースにしたものが多いことも挙げられます。
OSも含めて開発環境を合わせた方が、情報の検索も楽になるし、余計なトラブルを回避することがます。
このような理由から、WEBアプリを開発する時はMacのパソコンで開発をするのがオススメになります。
ただ、Windowsでも開発はできないことはないので、無理にMacを選ぶ必要はありません。
OS選びのまとめ
以上がOSの選び方になります。一言でまとめると
OSは作りたい物に合わせて選ぶ
ということになります。
CPUの選び方
CPUはIntel(インテル)とAMD(エー・エム・ディー)という二つの会社が有名です。
IntelはCore i(コア・アイ)というシリーズ、AMDはRadion(ラディオン)というシリーズを目にすることが多いです。この二つの中で、特に目にするのは、IntelのCore iシリーズになるので、ここではCore iに絞って性能の見分け方をご紹介します。
プログラミング向けのCPUは?
IntelのCore iシリーズの中で、プログラミングに向いているCPUは、最新世代か一世代前までのCore i5以上になります。
ちょっと何言ってるか分からないんですけど…
そうですよね。今から詳しくお話しますね。
まだ何を言っているか分からないかもしれませんが、この後のCPUの選び方を見てもらうと意味が分かるようになります。そうすると、自分でCPUを選べるようになるので、ぜひこの後も読み進めてください。
Intel製のCPUの種類は?
IntelのCPUの種類には、
- Celeron
- Pentium
- Core i3
- Core i5
- Core i7
- Core i9
などがあります。 この中でも特に主流なのはCore iという名前がついた物になります。Celeron(セレロン)とPentium(ペンティアム)は安価なパソコンに搭載されており、プログラミングには向いていないのでここでの説明は省略します。
Core iシリーズの性能の見分け方
Core iシリーズの性能は、Core iの後ろの番号と世代によって性能を見分けることができます。
■ Core i の後ろの数字で性能を見分ける
まずCore iの後ろ付いている数字でおおまかな性能を見分けることができます。見分け方はとても簡単で、Core i の後ろの数字が大きくなればなるほど高性能になります。
Core i3 < Core i5 < Core i7 < Core i9
プログラミング向けのパソコンでは「Core i5」と「Core i7」が一般的です。CPUの「世代」にもよりますが、基本的にCore i3だと性能が低すぎて、Core i9は値段も高く高性能すぎるのでオーバースペックになります。
プログラミング用のCPUはCore i5以上の性能が必要ということをまず覚えておいてください。
■ 世代で性能を見分ける
Intel製のCPUは「世代」というものがあり、世代によっても性能が大きく異なります。世代は電化製品の「○○年製」やアプリやゲームのバージョンみたいなものです。世代を表す数字が大きくなればなるほどより新しい製品になっています。
世代は型番で見分けることができます。例えば、Core i5の場合
- Core i5-7500
- Core i5-9500
- Core i5-10210U
というように、Core i5の後ろに数字とアルファベットが型番として付いています。この数字で世代を見分けることができます。
世代で見分ける例
「Core i5-7500」と「Core i5-10210U」を例に見てみます。
世代は先頭の一桁、または二桁の数字で見分けることができます。例えば Core i5-7500の場合、7500の先頭の7が世代を表し、 Core i5-10210Uの場合、先頭の10が世代を表しています。

Core i5-7500のように1万番未満の数字の場合、最初の一桁が世代を表します。つまり、Core i5-7500は第7世代のCore i5ということになります。Core i5-10210Uのように1万番を超える場合は先頭の2桁が世代を表します。Core i5-10210Uは、先頭の2桁が10なので第10世代ということです。
数字が4桁なら1~9世代、5桁なら10世代以降
CPUは世代で性能が違う
CPUは世代で性能が全然違います。例えば、ゲームパソコンのCPUはCore i7がオススメですが、Core i7ならどんな世代でもいいというわけではありません。
例えば、私は仕事で第4世代のCore i7を使っていますが、これは第10世代のCore i5よりも性能が低いです。 参考までにベンチマークテストと呼ばれる性能テストの結果を見てください。表に書いたのはPassMarkと呼ばれる指標で数値が大きいほど高性能になります。
| 型番 | 数値 |
| Core i7-4790 | 7329 |
| Core i5-10600 | 13953 |
このように私が仕事で使っている第4世代のCore i7は第10世代のCore i5よりも圧倒的に性能が低くなります。
一般的に、ブログやインフルエンサーがCore i5がオススメと言った場合、それは最新世代か一世代前のCore i5と認識をした方が良いでしょう。
最新世代のCore i5と二世代前のCore i7ではCore i5の方が高性能なこともあります。それくらいCPUの性能の進化は早いので、CPUを選ぶときは世代を意識して選ぶことがとても大事になります。
中古パソコンを買う場合、Core i7搭載と書いてあっても世代が古くて性能が悪いこともあるので注意が必要です
■ 末尾の英文字で性能を見分ける
CPUの性能は、Core iの後ろについている数字と世代でだいたいの性能は分かります。しかし、他にも性能に関係するものがあります。それは型番の後ろについているシリーズ文字です。
Intel製のCPUの型番は末尾に英文字がついていることがあります。この英文字はCPUのシリーズを表しています。
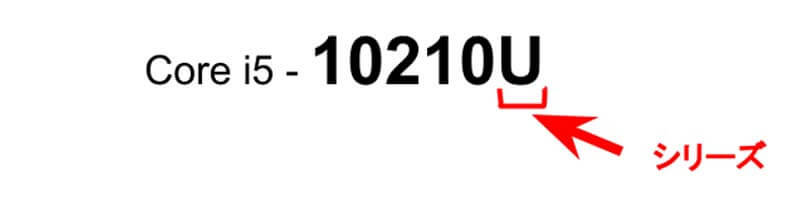
この英文字はものすごく数が多いです。とても覚えきれないので覚える必要はありませんが、ポイントを絞って必要な物だけ知っておきましょう。
プログラミング用パソコンは、ノートパソコンがオススメになるので、ノートパソコンでよく見る「U」と「H」だけは覚えておきましょう。
| シリーズ名 | 意味 |
| U | 省電力 |
| H | ハイスペック グラフィック向け |
性能としてはUよりもHの方が高くなりますが、仕事でプログラミングをする場合、長時間パソコンを起動することも多いので、省電力であることも重要になってきます。自分が作りたい物や用途に合わせてシリーズを選ぶようにしてください。
■ 世代とシリーズを除いた残りの数値は何?
世代とシリーズを除いた残りの3桁の数字は型番になります。
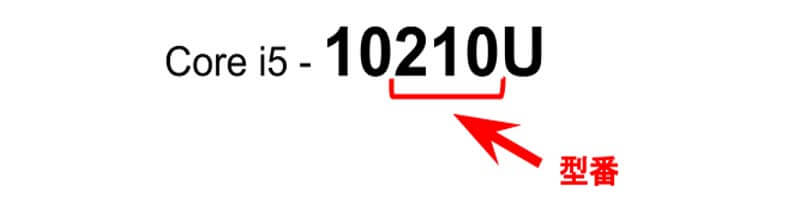
型番は、下二桁の数字が大きい方が高性能ということですが、違いが分かりにくいので気にする必要はありません。もし詳しく性能を知りたいときは「CPU 性能比較」とGoogleで検索してベンチマークテスト(性能テスト)の結果を見たほうが分かりやすいです。世代とシリーズに比べたら特に気にする必要はありません。
CPUの性能の見方のまとめ
CPUの性能は、
- Core i の後ろの数値
- 世代
- シリーズの文字
この3つにより性能の良さを判断することができます。
CPUの性能を数値化して知りたい時は?
Core i5とCore i7が世代で性能が逆転するのが難しいですよね。もっと分かりやすい見分け方はないんですか?
その場合はベンチマークテストの数値を見比べるといいですよ。
CPUの性能を数値化して比較したい時はベンチマークテストがとても分かりやすいです。
ベンチマークテストはCPUの性能を数値化したものです。その結果は 「CPU 性能比較」 とGoogleで検索すると公表しているサイトがありますので、そちらを参考にしてください。
■ ベンチマークテストはどれくらいの数値が必要?
ベンチマークテストの値は色々な指標がありますがPassMarkというものが有名です。この数値が高ければ高いほど高性能になりますが、どれくらいの数値があれば良いのかというのが分かり難いですよね。
参考までに、私が今使っているパソコンでご紹介すると、
| 型番 | 数値 |
| Core i7-4790 | 7329 |
| Core i5-6200U | 4098 |
となっています。
「Core i7-4790」が仕事で使っているデスクトップパソコン、「Core i5-6200U」が自宅で使っているノートパソコンになります。
自宅のパソコンはプログラミングをやめようと思ったときに買ったものなので、プログラミング向けではありませんが、気が変わって今ではプログラミングでも使っています。「Core i5-6200U」は、パスマークの値は4098とものすごく低いですが、それでもそこそこ快適にプログラミングはできています。
ただ、ゲームの開発を試した時はかなりきついと感じました。これはCPU以外のパーツの性能も影響していますが、ゲームの開発をしたいならもっと高性能なCPUを選ぶべきだと思います。
パソコンの処理速度はRAMやストレージの性能も大きく影響するので、CPUの性能だけで判断するのは難しいですが、プログラミング向けの場合、そこそこ高性能な物が求められます。
PassMarkの指標としては低くても5000くらいを目安にすると良いと思います。ゲーム開発なら将来のことも考えて10000くらいあってもいいのではないかと思います。
それでもどれを選べばいいか不安な時は…
CPUを選ぶのが不安な時は、とりあえず最新世代か一世代前のCore i5以上で選ぶようにしましょう。
理由としては、CPUは進化のスピードがとても早いからです。二世代以上前の物を選ぶとすぐに性能が低いCPUになってしまいます。
パソコンは高価な買い物なので最低でも5年は使いたいですよね。そう考えると購入する時に新しい世代のものでないとすぐに性能が低いパソコンに成り下がってしまいます。
CPUは同じCore i5やCore i7でも世代や用途により性能に差が出ます。特に世代による性能差はかなり大きいのでCPUを選ぶ時は世代を意識して選ぶようにしてください!
RAMの選び方
RAMは色々な種類がありますがDDRというものが一般的です。
DDRは末尾に数字がついています。
- DDR2
- DDR3
- DDR4
この末尾の数字で新しさと性能を見分けます。2021年現在はDDR4が一般的です。DDR4の転送速度はDDR3の約2倍です。もし購入予定のパソコンにDDR3を搭載していたとしたら、性能面で劣ることになるので注意をしてください。
ただ、RAMは種類の記載すらないこともしばしばです。それくらいどこも同じものを使っているということなので、サイズ以外はそれほど気にする必要はありません。
記載が無ければ問答無用でDDR4だと思いますが、もし不安があればパソコンショップで問い合わせてみると良いと思います。
RAMのサイズはどれくらいが良いのか?
プログラミングをやる時に必要なRAMのサイズは最低8Gバイト、ゲームを開発するなら16Gバイト以上がオススメです。
何を開発するかで必要なRAMのサイズは変わりますが、何にしても最低8Gバイトは必要になります。
なぜ8Gバイトも必要になるのか?その理由は、プログラミングではRAMを大量に使うアプリを同時に起動することがたくさんあるからです。
RAMのサイズが小さいと、パソコンの動作が重たくなり快適にプログラミングをすることができません。そのため、最低でもRAMは8Gバイトはあった方がよいということになります。
プログラミングで使うアプリはRAMを大量にを使う
例えば、Windowsアプリを開発する時に使うVisual Studio Communityというアプリは、推奨RAMサイズが8Gバイト、最低でも2Gバイトが必要になっています。他にはAndroidのスマホアプリを開発するAndroidStudioというアプリも推奨RAMサイズは8Gバイト、最適でも4Gバイトが必要です。
| 開発ツール | 推奨RAMサイズ |
| Visual Studio Community | 8GB (最低2GB) |
| Android Studio | 8GB (最低4GB) |
これらのアプリは、推奨のRAMサイズを必ず使うわけではありませんが、推奨サイズがないと快適に動作できない恐れがあります。そのため、プログラミングをする時は、最適でも8GバイトのRAMを搭載するようにしましょう。
■ ゲーム開発は更にRAMを消費する
ゲーム開発は更に大量にRAMを使用します。例えば、ゲームを開発する時に使うUnity(ユニティ)というソフトは推奨RAMサイズが4Gバイトです。もう一つ、有名なUnrealEngine(アンリアル・エンジン)というソフトは推奨RAMサイズは8Gバイトです。
| 開発ツール | 推奨RAMサイズ |
| Unity | 4GB |
| Unreal Engine | 8GB |
ゲームはこれに加えて3Dモデルを扱うツールや画像編集ソフト、Visual Studio Communityのようなプログラミングをするツールも同時に起動する可能性があります。そのため、ゲームを開発するのであれば16Gバイト以上がオススメです。
■ WEBアプリはRAMの消費は控えめ
もう一つだけ例を挙げると、WEBサービスを開発するWEBプログラミングでは、プログラミング用のアプリとしてVisual Studio Code、WEBサービスのテストをするためのツールとしてDocker(ドッカー)と呼ばれるアプリがよく使われます。
Visual Studio Codeは推奨RAMサイズが1Gバイト、Dockerは4Gバイトになっています。
| 名前 | 推奨RAMサイズ |
| Visual Studio Code | 1GB |
| Docker | 4GB |
ゲーム開発やWindowsアプリ開発、スマホアプリ開発に比べるとRAMの消費量は少ないですが、それでも快適に動作をさせるために、RAMは8Gバイト以上がオススメになります。
RAMのサイズは値段と快適さを天秤にかけて決めよう
RAMはサイズが大きいほど値段も高くなります。RAMのサイズを決めるときは値段と快適な動作を天秤にかけてちょうど良いサイズを選ぶようにしてください。
ストレージの選び方
ストレージはデータを保存しておく場所です。
ストレージは2種類ありHDD(エイチ・ディー・ ディー )とSSD(エス・エス・ ディー )があります。HDDがハード・ディスク・ドライブの略で、SSDがソリッド・ステート・ドライブの略になります。特徴としては以下の通りです。
| 種類 | 特徴 |
| HDD (ハードディスクドライブ) |
低速 安価 |
| SSD (ソリッドステートドライブ) |
高速 高価 |
HDDとSSD、どちらが良いのか?
プログラミング用のストレージとしてはSSDがオススメです。
理由としては、SSDの方が読み書きのスピードがHDDに比べて圧倒的に早いからです。
例えば、パソコンの電源を入れた時、SSDは数秒で操作が可能になります。また、SSDにすると、アプリの起動時間やファイルの保存時間が高速になります。

同じCPUを使っていてもHDDとSSDでかなりスピードに違いがあります。そのため、プログラミング向けのパソコンを買うならSSDがオススメです。
最近のパソコンはほぼSSDが付いています。SSDは高価ですが、高速な上に近年、主流になっているので、基本的にはSSDを選んでおけば問題ありません。
SSDは速度に違いがある
SSDは物によりスピードに違いがあります。高速なのはm.2というタイプのSSDで、NVMe(エヌ・ブイ・エム・イー)と呼ばれる接続をしている物になります。m.2でもSATA(サタ)と呼ばれる接続の物は高速ではないので気をつけてください。
m.2の接続方式による速度の違いを表にしておきます。
| 接続方式 | 読み書きの速度 |
| SATA | 600MB/秒 |
| NVMe | 4000MB/秒 |
NVMeはSATAと比べて読み書きのスピードが約6.5倍ということが分かります。SSDだけでも高速なのにこれはすごいですね!
ただ、NVMeは高速ですが値段はSATAの物に比べて高くなります。基本的にSSDというだけでもかなり高速なので、NVMeが必要かどうかは値段と相談して慎重に見極めてください。
SSDのデメリットは?
良いことばかりに聞こえるSSDですが、もちろんデメリットもあります。それはHDDよりも耐久性が低いことです。
例えば写真など、無くなっては困るデータをSSDにずっと保存しておくことはオススメできません。SSDは耐久性が低いので、HDDよりも壊れる可能性が高くなります。そのため、バックアップを取るのであればSSDよりもHDDの方がオススメになります。
開発中のデータはSSDに保存しておいてもよいですが、開発終了後にバックアップを取るのであれば、より耐久性が高いHDDに保存しておく方がいいでしょう。
HDDは外付け用のストレージとしてはまだ多く売られています。HDDは耐久性が高い上にSSDよりも安いため、保存用のストレージとしてオススメです。
ストレージはどれくらいのサイズが必要か?
必要なストレージのサイズは作りたい物によって変わってきますが、基本的にSSDでも512GBはあった方がいいです。
理由としては、プログラミングで使用する開発ツールやプロジェクトファイルは大容量の物が多いからです。
例えば、Windowsアプリやスマホアプリの開発で使うVisual Studio CommunityとAndroid Studioのインストールに必要なストレージサイズは以下の通りです。
| 開発ツール | ストレージサイズ |
| Visual Studio Community | 20~50GB |
| Android Studio | 2GB |
このように開発ツールを入れるだけでギガバイト単位でストレージが必要になってきます。特に、Visual Studio Communityは表を見てもらっても分かるようにかなりのストレージが必要です。
もう一つ例を挙げると、例えばゲームを作る場合、Unityという開発ツールを使って開発をことが多いのですが、そのプロジェクトファイルは新規作成をしただけでも1GBよりも大きくなります。更に、ゲームの場合、画像データや動画を使うこともあるので、ストレージをかなり圧迫します。
こういった理由から、ストレージは512GB以上がオススメです。256GBでもできないことはないですが、すぐにストレージが足りなくなる可能性があるので注意してください。
また、ゲームを作る場合は画像や動画なども扱うことになるため、512GBでも足りない可能性があります。そのため、お金に余裕があれば1TBも検討しても良いと思います。もしくは予算が足りなければ外付けのHDDを使うのも一つの方法です。
開発中のプロジェクトはSSDにデータを保存し、開発が終了したらHDDにバックアップを取るという方法でストレージをうまく使うと効率よく開発ができると思います。予算が足りない場合は一つの方法として検討をしてみてください。
グラフィックボードの選び方
グラフィックボードはGPUとも呼ばれているパーツになります。
プログラミングをする時に必須のパーツではありませんが、ゲーム開発や映像関連のプログラミング、他には、AIに関する開発など、高画質な映像処理や高度な計算をする時に利用されます。
グラフィックボードの種類は?
グラフィックボードで有名なのはNVidia(エヌビディア)というメーカーの商品になります。NVidiaのグラフィックボードは有名なものでGeForce(ジーフォース)とQuadro(クアドロ)という2つの種類があります。Quadroは業務用になるので、一般的に目にするのはGeForceの方になります。
GeForceの種類
GeForceの中にもいくつかの種類があります。種類は
- 型なし
- MX
- GT
- GTX
- RTX
となっており、性能は基本的には以下の通りです。
型なし、MX、GT < GTX < RTX
RTXはGTXが改名されたものです。GTXよりも新しいバージョンになります。
「グラフィックボードはGeForceにすれば大丈夫」という意見もありますが、同じGeForceでも型番により性能が大きく違います。
そのため、グラフィックボードを選ぶときは、GeForceという名前だけでなく、後ろについている型番にも注意する必要があります。
例えば、グラフィックボードのベンチマークテストの3D Markの値では、
| 型番 | 3D Mark |
| GeForce-MX350 | 1326 |
| GeForce-GTX1660 | 5473 |
| GeForce-RTX3080-Ti | 19506 |
| Intel HD Graphics 510 | 190 |
という結果が出ています。
3D Markとは、CPUのベンチマークテストの指標であったPassMarkと同じような物で、指標の名前になります。
数値は、目安ですが4000以上あるとFull HD(フル・エイチ・ディー)(※下記、参考を参照)の画質でも高精細なゲームが滑らかに動くと言われています。
この数値を見ると「GeForce-MX350」は数値が1300程度なので、グラフィックボードと言えどもそこまで性能は高くないことが分かります。逆に「GeForce-RTX3080-Ti」は数値が約19500です。こちらは高性能すぎて、4Kなどの超高画質なゲーム以外では性能を持て余す可能性もあります。
Full HDとは「横1920px(ピクセル):縦1080px」の画像解像度がある画面のことです。
■ 画像解像度とは?
パソコンモニタの総ドット数です。ドットとはパソコン画面において、色を表現する一粒のことです。Full HDの場合、縦横で1920×1024の196万6080ドットが配置されており、この1ドットずつが、それぞれ違う色を点灯させることで画面上の文字や画像を表現しています。
画像解像度が高いほど高精細な画像を表現することができます。
■ 3D Markの値の目安は?
3D Markの目安として、4000以上あるとFull HDのゲームが滑らかに動くと言われています。
パソコンのモニタの画面サイズはFullHDが主流になっているので、表の中では、ゲーム開発向けのグラフィックボードは「GeForce-GTX1660」がオススメということになります。
このようにグラフィックボードを選ぶときはGeForceやQuadroといった名前だけでなく、その後ろの型番にも注意が必要です。
■ Intel HD Graphics とは何なのか?
表の一番下に記載した「Intel HD Graphics」は、私のパソコンに搭載されているものになります。これはGeForceを搭載しないパソコンによく使われる標準搭載のグラフィックボードになりますが、GeForceと比べて明らかに性能が低いことがわかると思います。
私は、Intel HD Graphicsを使ってUnityでゲーム開発を試したことがありますが、2Dのゲームでギリギリ開発ができる程度でした。Unityを使って作ったゲームをテストプレイすると、すぐに冷却ファンが全開で回り始めて少しするとパソコンが熱くなっていました。
ここからも分かるように、性能が低いパソコンでゲーム開発を行うとパソコンへの負荷が高くなります。そのため、ゲームなど処理負荷が高い開発をする時は、グラフィックボードも含めて高性能なパソコンが必要になります。
GeForceの型番の見方
それでは次はGeForceの型番の見方をご紹介します。
GeForceの型番の見方は少し複雑です。4桁の型番の物は基本的には後ろの二桁の数字で性能を見分けます。
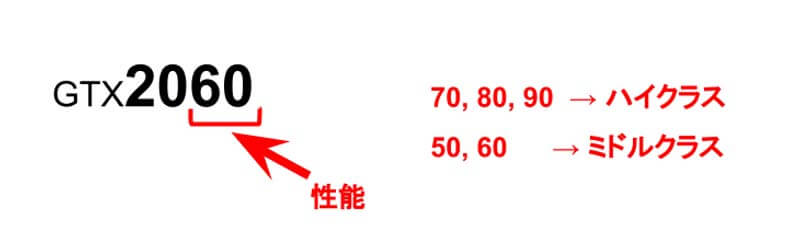
| 下二桁の型番 | 性能 |
| 70, 80, 90 | ハイクラス |
| 50, 60 | ミドルクラス |
■ 前の2桁の数字の意味は?
前の数字はシリーズを表していますが、数字がバラバラで分かりにくいのでさほど気にする必要はありません。
グラフィックカードの選び方
グラフィックボードを選ぶときは、MX、GTXなどの種類、次に後ろの2桁の数字である程度の性能を見分けます。
あとは「GPU 性能比較」と検索するとベンチマークテストの結果を調べることができるので、そこで希望の性能を持ったグラフィックボードを選ぶと良いでしょう。
型番の見方が分かり難いです…
これだけだと選べる自信がありません。
確かに難しいですね。もう少し具体的な手順をお話しますね。
パソコンを買う時、具体的にどのようにグラフィックボードを選ぶのかというと、以下の手順になります。
- 候補のパソコンを選ぶ
- 搭載されているグラフィックボードを調べる
- 型番からベンチマークテストの値を調べる
1.候補のパソコンを選ぶ
まずは候補となるパソコンを選びます。選ぶ基準は値段やCPUの性能などいろいろあると思うので、自分が選びやすい基準で選べば問題ありません。
2.搭載されているグラフィックボードを調べる
候補となるパソコンを選んだら、次は、そのパソコンに搭載されているグラフィックボードを調べます。マウスコンピューターやドスパラなどのBTOパソコンのショップでは必ず記載されてると思います。家電量販店の場合、記載されていないこともあります。その場合、店員さんに聞いて確認をしてください。
この時点である程度の性能の予測ができます。プログラミング用のパソコンを購入する場合、高性能なグラフィックボードが必要になるのは基本的にゲーム開発になります。
最近のゲームは、Full HDで快適に動作するのが基本になってくるので、GeForceの場合、基本的には「GTX」か「RTX」のシリーズを選ぶことになると思います。そのため、もし選んだパソコンに搭載されているグラフィックボードが「GTX」と「RTX」以外の物であった場合、その時点で候補から外れることになります。
型番が「GTX」、もしくは「RTX」であるかどうか、まず最初はこれが1つの判断基準になります。
3.型番からベンチマークテストの値を調べる
型番を確認したら、次はベンチマークテストの値を調べます。ベンチマークテストの値は「GeForce ベンチマーク」または「GeForce 3DMark」と検索すると一覧表を掲載しているサイトがあります。ここから3D Markの値を確認してください。
↓参考サイトのリンクを掲載しておきます。
https://pcrecommend.com/gpu/
もし数値が4000以上で満足の行くものであば、それがあなたにとって最適なグラフィックボードということになります。
用途別のオススメスペックのまとめ

ここまででパソコンを選ぶためのスペックの説明は終了です。最初に比べて一人でパソコンを選ぶ自信がついたのではないでしょうか?
スペックの選び方は分かりましたけど、パソコン自体をどうやって選んだらいいのかまだ想像が付きません…
なるほど。それでは具体的に選ぶ手順をご紹介しますね!
ここからはスペックを理解した上でパソコンを選ぶ手順をご紹介します。
パソコンを選ぶ手順
-
STEP1用途を知る用途が分からなければ必要なスペックは分かりません。まずはどんな用途向けのパソコンを買うか決めます。
-
STEP2必要なスペックを決める用途が決まれば必要なスペックも見えてきます。自分が望むスペックを決めましょう。
-
STEP3BTOパソコンのサイトでパソコンを選ぶある程度カスタマイズされたベースとなる製品を選びます
-
STEP4自分なりにカスタマイズする自分が欲しいスペックに合わせてカスタマイズします
それぞれの手順について詳しくご紹介します。
1. 用途を知る
パソコンを選ぶには、まずは用途を知らないといけません。用途とは、具体的には
- ゲーム開発用
- Windowsアプリ開発用
- スマホアプリ開発用
- ウェアプリ開発用
というように、何が作りたいのかというのとです。
作りたい物は複数あっても大丈夫です。その場合、よりハイスペックなパソコンが必要になる方に合わせます。
用途を決めずにパソコンを買ってしまうとスペックが足りなくて作りたい物が作れなかったい可能性もあります。そんなことにならないためにも事前に何が作りたいか決めておいてください。
2. 必要なスペックを決める
次は必要なスペックを決めます。用途が決まれば自然と必要なスペックは見えてきます。
とは言え、まだプログラミングを始めてから間もない場合はどれくらいのスペックが必要になるのか分からないですよね。そんな時は次の表を参考にしてください。
| OS | Mac |
| CPU | Intel Core-i5 (最新世代 or 1世代前) |
| メモリ(RAM) | 8GB以上 |
| ストレージ | SSD512GB |
| 画面サイズ | 15インチ以上 |
| GPU | 不要 |
| OS | Windows |
| CPU | Intel Core i7 (最新世代 or 1世代前) |
| メモリ(RAM) | 16GB以上 |
| ストレージ | SSD512GB |
| 画面サイズ | 15インチ以上 |
| GPU | GeForce (3D Mark4000以上) |
| OS | Windows or Mac |
| CPU | Intel Core-i5 (最新世代 or 1世代前) |
| メモリ(RAM) | 8GB以上 |
| ストレージ | SSD512GB |
| 画面サイズ | 15インチ以上 |
| GPU | なし |
これが必ずしもあなたにとって最適なスペックとは限りませんが、私が考えるオススメなスペックになります。
3. パソコンを選ぶ
必要なスペックが分かったら次はパソコンを選びます。ネットで買うならBTOパソコンのショップがオススメです。
BTOとは、「Build to Order」の略で「受注生産」という意味です。つまり、あなたの好みにカスタマイズしたパソコンが買えるということです。
有名なところでは
- マウスコンピューター
- ドスパラ
- パソコン工房
などがあります。
これらのサイトに行ってパソコンを探しましょう。Macのパソコンを買うのであれば、これらのお店では買えないのでApple Storeで買いましょう。上記のBTOパソコンのサイトはWindowsのパソコンを選ぶ時にオススメです。
BTOパソコンのショップでパソコンを買う手順
BTOパソコンのショップでは、基本的な仕組みとして、まず、カスタマイズされたベースとなるパソコンが用意されています。それに対して自分で必要な箇所を変更していく形になります。
ベースとなるパソコンは値段が安い物、ビジネス向け、プログラミング向け、ゲーム向けなど様々な種類があります。
■ ベースとなるパソコンの決め方は?
ベースとなるパソコンの決め方としては、先ほど決めた必要スペックの中で、CPUとグラフィックボード基準にして決めます。
CPUとグラフィックボードを基準にして決める理由は、カスタマイズ可能と言っても、CPUとグラフィックボードはカスタマイズできないからです。CPUとグラフィックボードに関しては、ベースのパソコンを決める段階で選別します。
そのため、基本的にはRAMとストレージのサイズがカスタマイズの対象になります。
4. 自分なりにカスタマイズする
ベースとなるパソコンが決まったらカスタマイズをしていきます。
カスタマイズはRAMとストレージのサイズが基本です。そんなに難しくありません。用途や予算に応じて必要なサイズを決めてください。
BTOパソコンのショップは、スペックが分からないとどれが良いのかも全く分からないと思います。
でも、ここまで勉強したなら書いてあるスペックについても理解できるはずです。楽しみながら好きなパソコンを選んでみてくださいね!
プログラミング用パソコンを選ぶ時に知っておくべきこと

プログラミング用のパソコンを選ぶときは、CPUやRAMのサイズなどパソコンのスペックのみに気を取られてしまいがちですが、それ以外にも重要視するべきことがあります。
ここではスペック以外で重視するべきことについてお話します。
スペック以外で重視するべき5つのこと
スペック以外で重視することは以下の5つになります。
- オススメはノートパソコン
- 画面は15インチ以上
- キーボードは使いやすいものにする
- Wifiは最新の通信に対応させる
- ハイスペック過ぎるものは買わない
それぞれについて詳しくお話します。
オススメはノートパソコン

プログラミングをするならデスクトップパソコンよりもノートパソコンがオススメです。
理由としては、ノートパソコンならプログラミングをする環境を自由に選ぶことができるからです。
例えば、家でプログラミングをするにしても、居間、自分の部屋というように自由に環境を変えることができます。
他にはオフラインのプログラミングスクールに通う場合、自分のパソコンを持ち込んで受講することもあると思います。その場合、ノートパソコンでないと参加ができません。また、仕事でパソコンを使う場合も、会議やチームが集まって仕事をする場合ではノートパソコンの方が機動力があるので圧倒的に便利です。
最近ではノートパソコンだからスペックが低いということはありません。ノートパソコンの方が何かとメリットがあるので、プログラミングに限らず購入するならノートパソコンをオススメします。
ノートパソコンって画面サイズが小さくないですか?
デスクトップに比べたら小さいですけど、ある程度のサイズの物を選べばプログラミングができないということはありませんよ。
画面は15インチ以上
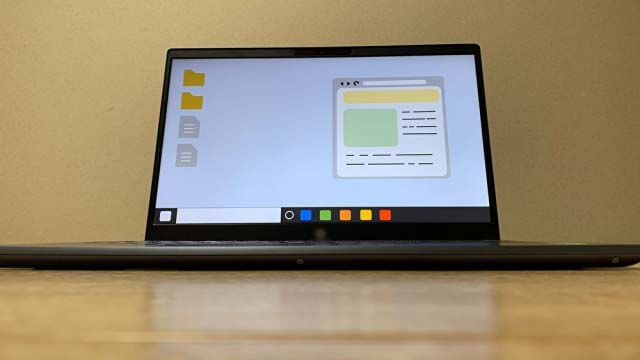
次に重視しなければいけないのは、ノートパソコンを選ぶときの画面サイズです。ノートパソコンでプログラミングをするなら画面は15インチ以上をオススメします。
理由は、画面が小さいと表示範囲が狭くなりプログラムコードが見にくくなるからです。
個人の好みにもよりますが、15インチほどの画面サイズがあれば見やすい文字で広く表示することができます。
■ 私が使っているノートパソコンの例
私が利用しているノートパソコンは、画面サイズは15.6インチですが、プログラミングをする時は特に問題がありません。
私は、仕事では24インチのモニタを2つ使うほど快適な環境でプログラミングをしていますが、そんな私でも15.6インチの画面サイズがあれば問題なくプログラミングができると感じています。
確かに、複数のプログラムコードを並べる時は画面が小さいと感じることもありますが、文字の大きさや開発ツールの使いやすさについては、デスクトップの時とほぼ変わらず操作することができています。
人により快適な画面サイズは違うと思いますが、一つの例として参考にしてください。
キーボードは使いやすいものにする

3つ目の重視するポイントはキーボードです。プログラミングをする上でキーボードはとても重要です。キーボードはテンキーや機能キーが搭載された物がオススメです。
テンキーと機能キーがあった方がいい理由は、プログラミングをする時は、数値や記号を頻繁に入力するし、機能キーも頻繁に利用するからです。
■ ノートパソコンでは、記号や機能キーはファンクションにまとめられる
ノートパソコンは大きさによりキーボードの形が全然違います。特に軽量でコンパクトなノートパソコンは、面積が狭いのでボタンの数が少なくなっています。
その場合、用途が少ないテンキーや記号、PageDownやHomeなどの機能に関するキーは他のキーと併用されています。この場合、ファンクション「Fn」というボタンを押さないと入力できなくなっているのです。
プログラミングをする時は記号や機能キーがとても役に立ちます。これらのキーがファンクションを押さないと入力できないようでは作業効率が落ちてしまいます。
そのため、普段からファンクションキーを使った入力に慣れていない限りは、キーボードは使い慣れた形に似ている物を選ぶのがオススメです。
■ コンパクトなパソコンはキーボードのボタンも小さい
最近では軽量でコンパクトなノートパソコンが主流になっています。コンパクトなノートパソコンはキーボードのボタンも小さくなっています。
一般的なキーボードは、ボタンの大きさが19mmになっていますが、コンパクトなノートパソコンはボタンはサイズが19mmよりも小さく、隙間も狭く配置されています。隙間が狭いキーボードは打ち間違いも多くなり作業効率も低下します。
キーボードの使いやすさは作業効率にも関わるし、プログラミングをしたいというモチベーションにも関わってきます。
そのため、プログラミング用のパソコンを購入する時は、キーボード選びは慎重に行うようにしてください。個人的にはボタンの大きさが19mmのフルキー(全てのキーが搭載されているもの)がオススメですが、ご自身が普段から使い慣れたキーボードに近いキーボードを搭載しているパソコンを選ぶようにしてください。
Wifiは最新の通信に対応させる

次の注意点はWifiです。Wifiは最新の接続に対応している物がオススメになります。
■ Wifi通信には規格がある
最近のノートパソコンはWifi接続が当たり前になっていますが、通信できる規格には違いがあります。
例えば、Wifi6という高速通信があるのですが、2021年ではパソコンによっては対応していないものもあります。
Wifi6自体がまだ主流ではないので、今は対応していなくても問題ないのですが、数年後にはWifi6が主流になっている可能性が高いです。その時にWifi6に対応していないノートパソコンを使っていたら子機をUSBで接続しないと通信できなくなってしまいます。これでは持ち運び時に荷物も多くなるし、カッコ悪いですよね。
パソコン選びでWifiは見落としがちな部分になりますが、どんな通信に対応しているのかもしっかりと調べて、可能であれば最新の通信に対応しているノートパソコンを選ぶようにしてください。
ハイスペック過ぎるパソコンは買わない

最後の注意点はハイスペック過ぎるパソコンは買わないということです。
ハイスペック過ぎるパソコンを買うべきではない理由はパソコンには寿命があるからです。パソコンは消耗品でいつまでも使えるわけではありません。おおよその利用目安は5年〜7年になります。
そんなに短いんですね…10年くらい使えると思ってました…
使い方にもよりますのであくまで目安ですよ。使っていれば劣化するパーツもあるから寿命があるということですね!
■ ストレージやメモリには寿命がある
例えばストレージの場合、SSDは1日20GBの書き込みで約5年で壊れると言われています。あくまで目安なので使い方によっては10年以上使えることもあるし、3年で壊れることもありますが、使っていれば必ず劣化していつかは壊れます。同じようにメモリもストレージほどではありませんが、使っていれば劣化していきます。
■ ストレージやRAMが劣化するとどうなるのか?
ストレージやメモリが劣化すると処理速度が遅くなったりフリーズすることが多くなります。いくら高速なCPUや性能が良いSSDを使っていても劣化をすると期待するスピードが出なくなるのです。
■ CPUは年々進化している
CPUは年々ものすごいスピードで進化しています。現在の高性能な最新モデルは数年後には時代遅れのモデルになってしまいます。
例えば、5年前のCore i7は最新型のCore i5の処理速度に及びません。これに加えて、ストレージやRAMの劣化が加わると、買った当初は動作が快適だったPCが、数年後には処理速度が遅いダメなパソコンになってしまうのです。
このようにパソコンはいくらハイスペックな物を買ってもそれが永遠と続くわけではありません。高価でハイスペックなパソコンを買うよりも、寿命を意識して、自負に適したスペックのパソコンを数年単位で買い替えた方がより快適な開発環境を保つことができます。
まとめ
それでは最後にまとめになりますます。
- プログラミング用のパソコンを選ぶ一番良い方法はスペックを理解すること
- OSはパソコンが起動した時に最初に動くアプリケーション。作りたい物を基準にして選ぶ必要がある。
- CPUは高度な計算をするためのパーツ。Intel製なら最新世代か1世代前までのCore i5がオススメ
- メモリは一時的な情報の保存場所。プログラミング用途なら最低8GBは必要になる
- ストレージは長期的なデータの保存場所。SSDで容量は256GB以上がオススメ
- グラフィックカードは必ず必要なわけではない。ゲーム開発や高度な計算をする時に必要になる。
- グラフィックカードの性能はベンチマークテストの値を参考にするといい
- プログラミング用パソコンはノートパソコンがオススメ
- 画面サイズは最低でも15インチ以上あった方がいい
- キーボードは自分が使い慣れた形の物を選ぶこと
- Wifi通信がどんなものに対応しているのか確認する
- パソコンは寿命がある。高性能すぎる物を長く使うよりも、ほどほどの物をこまめに変えた方がいい。
かなり情報が多くなってしまいましたが、以上がまとめになります。
納得してパソコンを選ぶには色々な知識が必要になるので最初は難しく感じます。でも、覚えてしまえば楽しんで選ぶことができるようになります。パーツの見方がある程度わかってくると、BTOパソコンのサイトで自分用のパソコンをカスタマイズしているときがとてもワクワクして楽しい瞬間になります。そうなってしまえば、自分で納得してパソコンを選ぶことができるようになるし、購入する時も安心して買うことができます。
パソコンのパーツに関する知識がプログラミングにも通じています。
例えば、組み込み系のプログラミングの場合、RAMの使用量を抑えながらプログラムを作成しなければいけないこともあります。他にも大容量のデータを扱うようなプログラムを作る場合は、RAMのサイズやストレージの使用量を意識しないといけないこともあります。そういうことからもパソコンのパーツに対する知識を持っておくことに損はありません。
もし、今、パソコンの購入を真剣に検討しているのであれば、これをいい機会だと思ってパソコンのパーツについても勉強してみてはいかがでしょうか?
パソコンのパーツに関する知識はきっとあなたのプログラマーとしてレベルを上げてくれますよ。



















